| 일 | 월 | 화 | 수 | 목 | 금 | 토 |
|---|---|---|---|---|---|---|
| 1 | 2 | 3 | 4 | |||
| 5 | 6 | 7 | 8 | 9 | 10 | 11 |
| 12 | 13 | 14 | 15 | 16 | 17 | 18 |
| 19 | 20 | 21 | 22 | 23 | 24 | 25 |
| 26 | 27 | 28 | 29 | 30 | 31 |
- java
- 리눅스
- 컴퓨터 활용능력
- 리눅스 사용자
- 웹 만들기
- 웹사이트
- batflat
- 블로그 만들기
- IRC 서버
- git merge
- 라즈베리파이 실습
- github
- Linux
- 라즈베리
- 명령어
- 서버 백업
- OverTheWire
- date
- git branch
- windows10
- github command
- 커맨드
- 웹 유저
- 웹 서버
- 라즈베리파이
- 리눅스 커맨드
- 우분투 설치
- 서버
- 컴활 1급
- 라즈베리 파이
- Today
- Total
돌공공돌
라즈베리 파이 Web Hosting Service 🍑🍒🍎 본문
Web hosting service setup 단계를 살펴보아요.🍳
서버 관리자(root) 고객(LCH)
1. 사용하실 도메인 이름은 무엇인가요 ? 2. 사용할 도메인 이름은 LCH.com 입니다.
3. 사용자 계정 세팅 작업 수행 & 정보 전달 4. 자신의 계정에 접속해서 웹사이트 제작을 시작한다.
5. virtual hosting configuration & 세팅 테스트 6. git 설치를 부탁 한다.
7. git 설치 -> apt get install git 8. github에 웹사이트 소스 저장소 준비
8. 웹사이트 소스 download & 제작
첫번째로 hostname 변경 해 보아요🍕
라즈베이 파이를 와이파이에 연결해줘요.
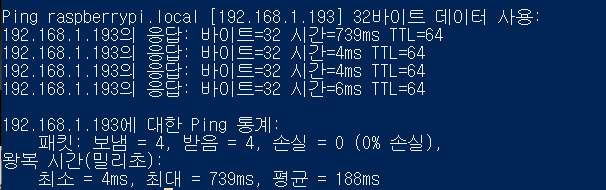
ssh pi@192.168.1.193
sudo su -
raspi-config
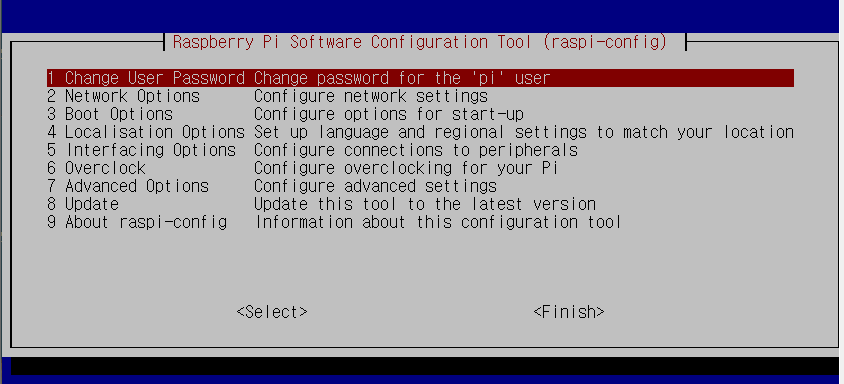
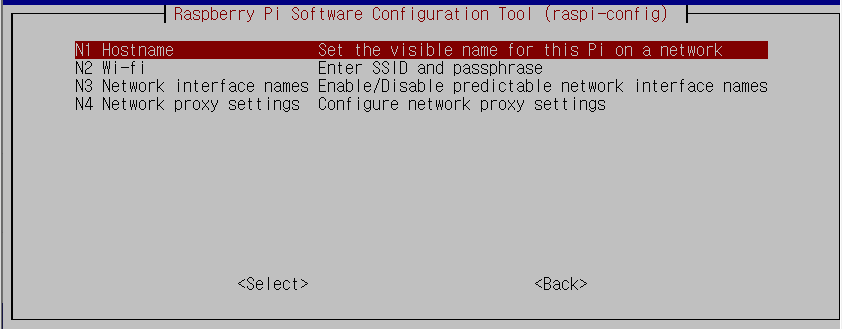
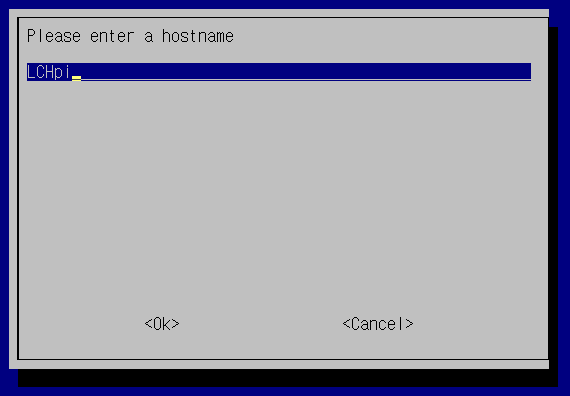
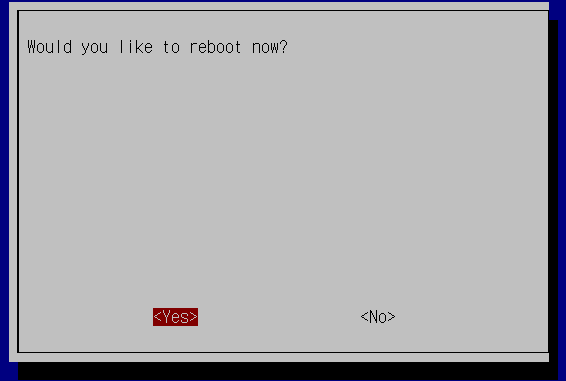
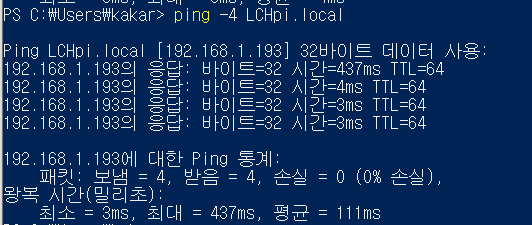

두번째로 root 입장에서 Raspi web server를 setup 해보아요.



사용자 웹사이트 세팅파일 이에요.
server {
listen 80;
listen [::]:80;
server_name LCH.com
root /home/kkim/html;
index index.html
}
심볼릭 링크를 제작 해 보아요.
root@LCHpi:~# ln -s /etc/nginx/sites-available/LCH.com /etc/nginx/sites-enabled/LCH.com웹서비스 세팅을 테스트 해보아요

웹서비스를 재시작 해 보아요.

여기서 중요한 점은 실제 사이트는 고객이 만든다는 거에요. 저는 root 일 뿐이에요.
User 입장에서 Raspi web page publishing 하기
자 여기까지 해주면 exit 해줘서 logout 하면 돼요.
User는 서버 접속 정보를 server 관리자 로부터 전달 받아요.
도메인 이름: LCH.com , IP : 192.168.1.193
사용자 계정 : LCH / <비밀번호>
사용자 웹 document root : /home/LCH/html

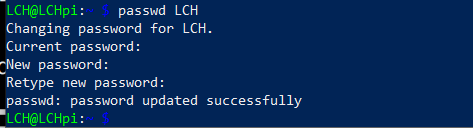
이제 웹사이트 내용을 수정해 보아요!

이게 웹사이트에서 제대로 뜨게 하려면 host 파일을 수정해야 해요.
윈도우 기준 저장소 경로에요.
Win10 /windows/system32/drivers/etc/hosts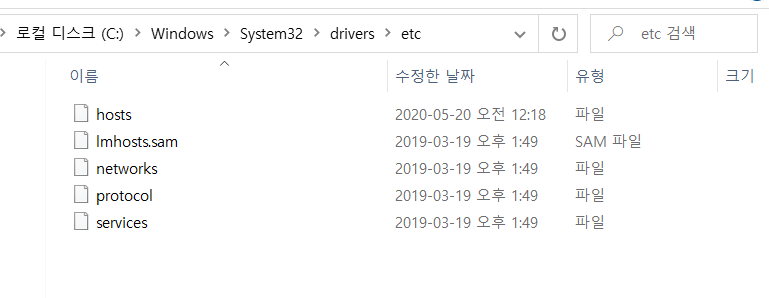
에디터로 저 녀석을 열어볼게요.
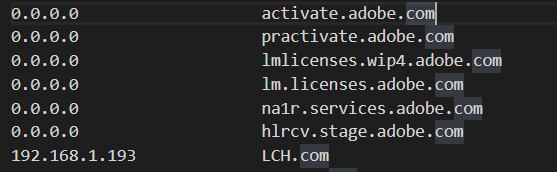
이제 웹사이트에 접속 해 볼게요. (참고로 이렇게 해야하는 이유는, 저 아이피 주소가 내부 아이피 주소이고, 도메인을 정식으로 산게 아니기 때문이에요. 저 사이트는 제 로컬 pc 에서 밖에 접속 할 수 없어요.)

LCH 라는 대문자는 자동으로, lch 소문자로 변환되네요.
크롬에서는 연결이 안돼서, microsoft edge 로 연결했더니 돼요.
자 그럼, 우리가 한번 웹사이트를 예쁘게 꾸며보아요.
아직 html 다루는 기술은 없으니, 웹페이지 템플릿을 가져와 볼게요.
제가 미리 깃헙에 올려둔, 무료 웹 템플릿이 있으니, 그것을 git clone 해볼게요.
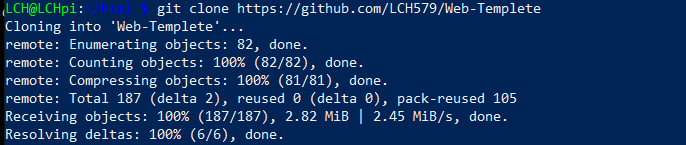

이제 웹사이트에서 wt 폴더를 열어볼게요.
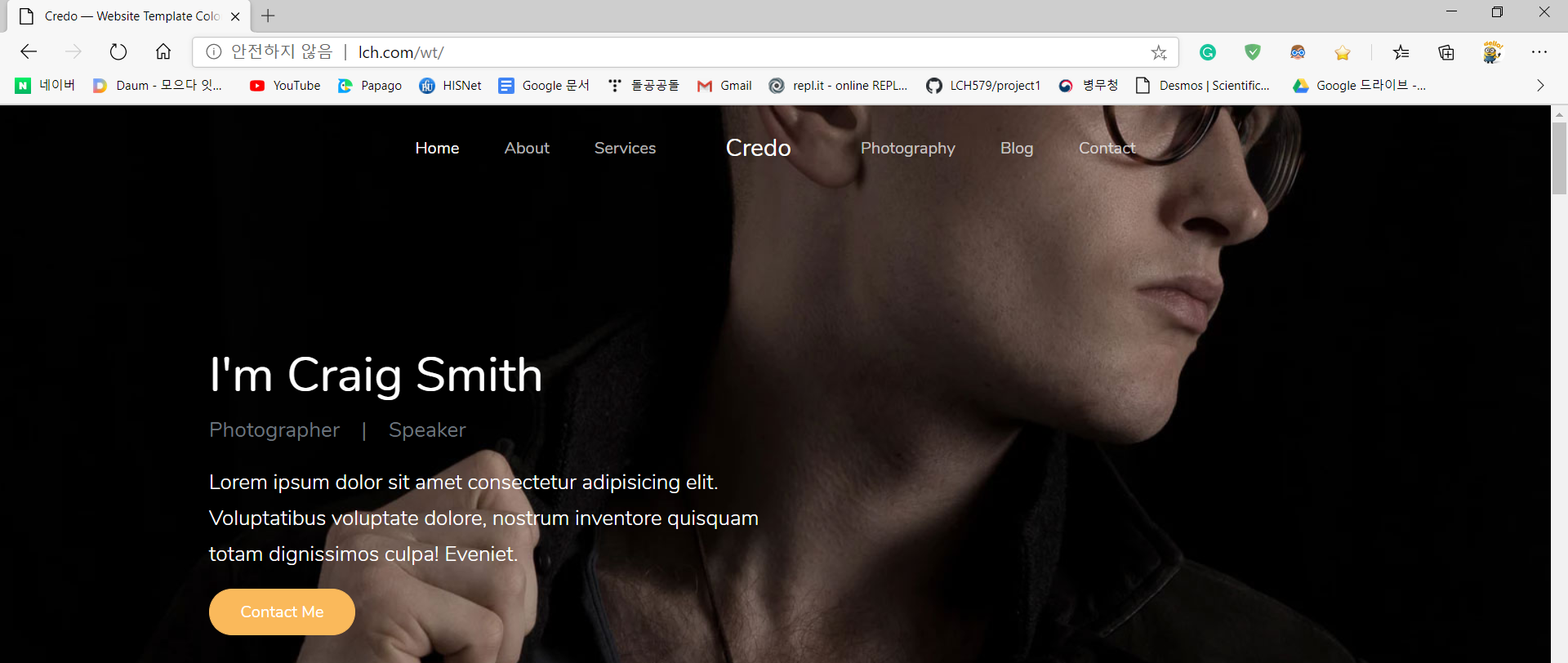
계정을 하나 더 만들어서 한 서버에서 여러개의 유저를 관리해 봐요💖🤠
위랑 기본 적인 작업은 똑같아요.
슈퍼 유저가 되어서,
useradd 를 통해 계정을 만들어주고
passwd 로 비밀번호도 설정해줘요.
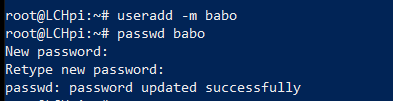

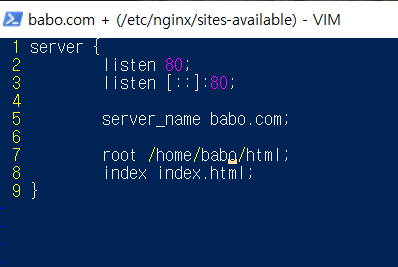
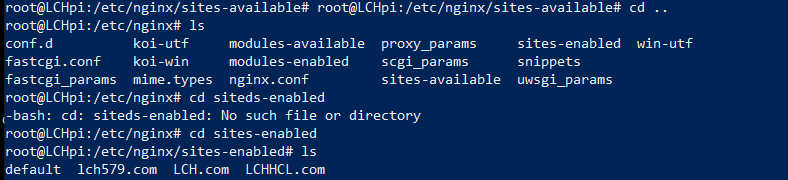
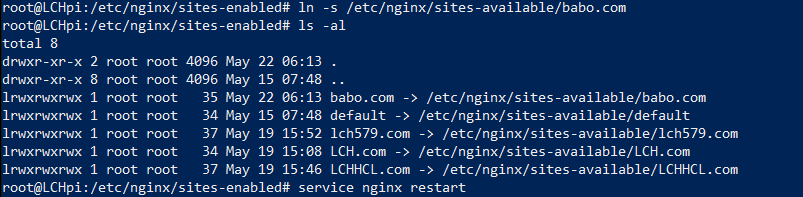
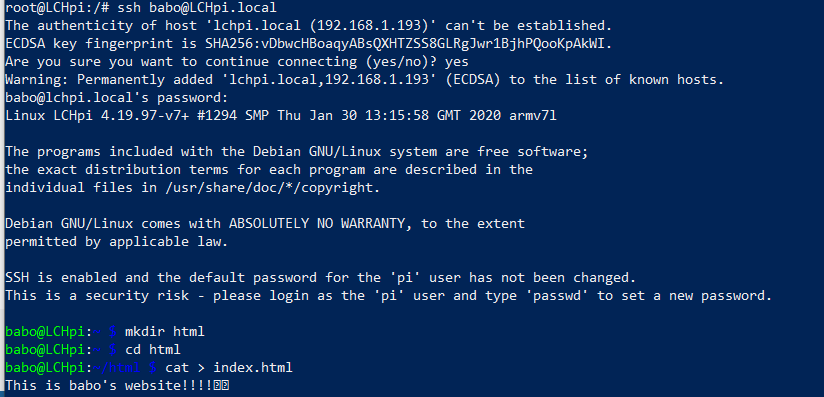

확인 해볼까요?
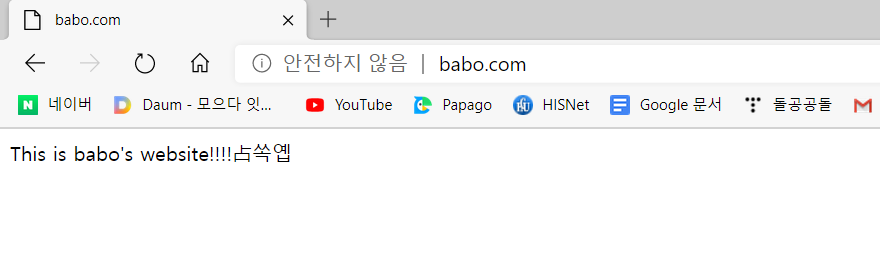
이번에는 다른 템플릿을 clone 해볼까요?
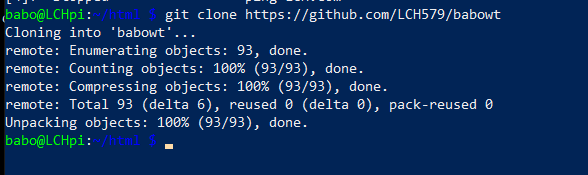
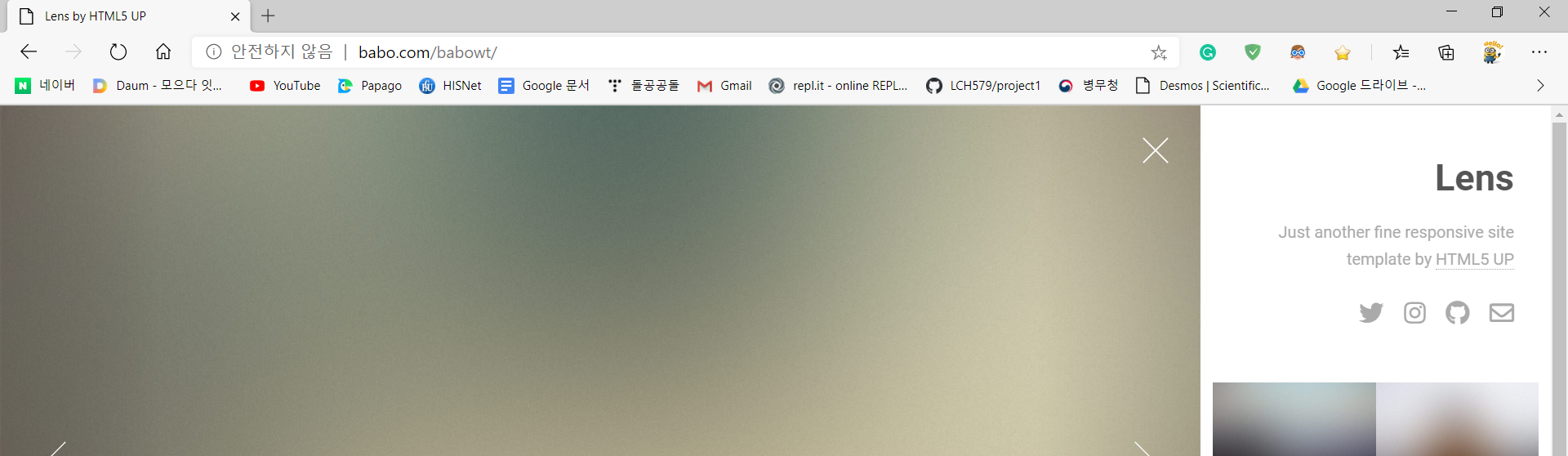
너무 나도 멋있는 웹사이트까 떴어요!!!!
이것으로 이번 실습은 성공적이었다 할 수 있겠네요!!
'IT > 라즈베리파이' 카테고리의 다른 글
| 라즈베리파이로 chat-room service를 제공하기! (0) | 2020.06.02 |
|---|---|
| Batflat 관리자 모드 탐방하기 🤖 (0) | 2020.05.29 |
| 라즈베리파이로 블로그용 가상 호스트를 만들자!😋 (0) | 2020.05.27 |
| 라즈베리파이로 만든 웹 사이트의 내용을 바꿔보아요.💩 (0) | 2020.05.22 |
| 라즈베리파이로 웹 서버와 나만의 웹사이트 만들기 (For 처음 시도하는 사람 ) 🍒🍓 (0) | 2020.05.15 |




